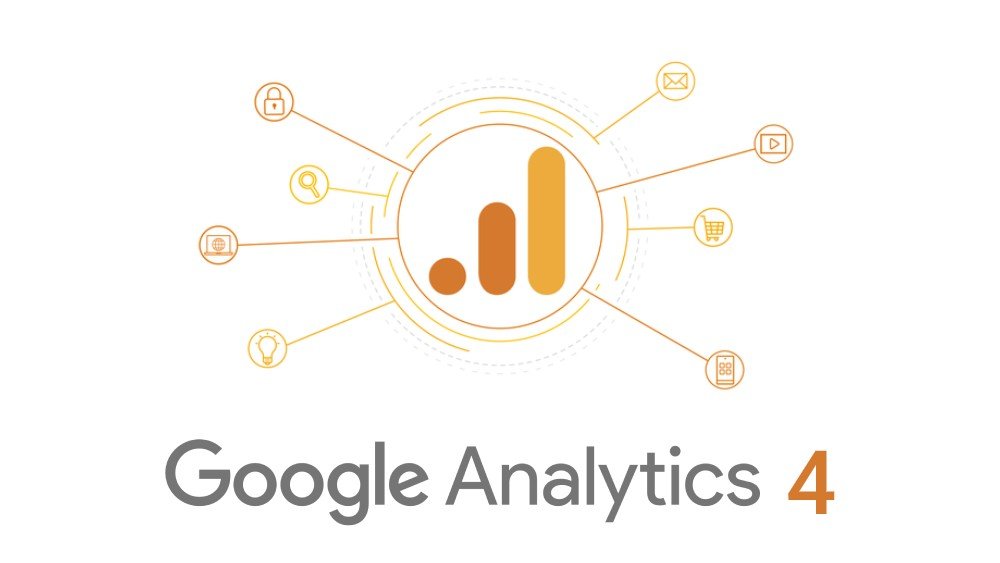
Google Analytics 4 (GA4) is the latest version of Google’s powerful web analytics tool. It’s designed to provide deeper insights into website traffic and user behavior. Here’s a step-by-step guide to setting it up:
1. Creating a Google Analytics Account
First things first, you need a Google Analytics account.
- Step 1: Head to the Google Analytics website and sign in with your Google account. If you don’t have one, you’ll need to create it.
- Step 2: Once signed in, click on ‘Admin’ (the gear icon in the lower left corner), and select ‘Create Account’ from the account column. Here, you’ll fill out information about your account, such as account name, what data you want to measure (web, apps, or both), and your data sharing settings.
2. Setting Up a Property in GA4
A “property” in GA4 refers to your website or app – essentially what you’re tracking.
- Step 1: In the ‘Admin’ section, under the account you’ve just created, click ‘Create Property’. Name your property (usually your website’s name), select the appropriate time zone and currency.
- Step 2: Choose ‘Web’ as your platform. Enter your website URL. Be careful to specify if your site uses ‘http’ or ‘https’.
- Step 3: GA4 will then ask you about your business; fill this in as it can help with tailored insights later.
3. Installing the GA4 Tracking Code
To collect data, GA4 requires a piece of code on your website.
- Step 1: Once you create your property, you will be provided with a ‘Measurement ID’ (starting with ‘G-’). Alongside this, you’ll see a global site tag (gtag.js).
- Step 2: This global site tag needs to be on every page of your website. You can manually insert it into the <head> section of your website’s HTML, or use a CMS (like WordPress) or a tag manager (like Google Tag Manager) to implement it.
- Step 3: If you’re using WordPress, there are plugins available that make this process easier, such as ‘Site Kit by Google’.
4. Verifying Your Setup
Make sure your setup is correct.
- Step 1: Once you’ve installed the code, go back to your GA4 property dashboard.
- Step 2: Navigate to the ‘Real-time’ report. If you see data (like active users on site), your setup is successful.
Setting Up Google Search Console on Your Website
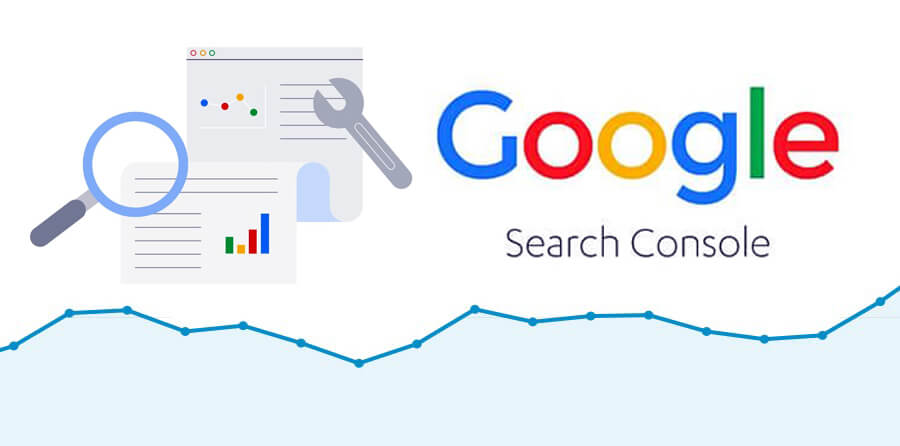
Google Search Console is a must-have tool for website owners. It helps you understand how your site appears in search results and what you can do to improve its presence.
1. Sign In to Google Search Console
This is straightforward but crucial.
- Step 1: Visit Google Search Console and sign in with your Google account.
- Step 2: Enter your website’s URL in the appropriate section – ‘Domain’ (entire website) or ‘URL prefix’ (specific part of your site).
2. Verifying Your Website
This is an essential security step.
- Step 1: Google offers several verification methods: uploading an HTML file, using a domain name provider, adding an HTML tag, and more. Choose the one that works best for you.
- Step 2: Follow Google’s instructions to verify your website. This might involve adding a tag to your site’s code, updating DNS records, or uploading a file to your server.
3. Reviewing Your Data
Once verified, the data will start flowing in.
- Step 1: The dashboard will show you an overview of your site’s performance, including total clicks, impressions, and more.
- Step 2: Dive into various reports to understand your site’s search traffic, performance, and any issues that Google has detected.
Frequently Asked Questions
Q: What is the difference between Universal Analytics and GA4?
A: GA4 is the newest version of Google Analytics, offering more detailed user tracking and data privacy features. Unlike Universal Analytics, GA4 uses an event-based data model.
Q: Do I need to update my website to use GA4?
A: Yes, you need to install the new GA4 tracking code on your website. You can either add it directly to your website’s HTML or use a tag manager.
Q: How long does it take to see data in GA4 after setup?
A: You should start seeing data in your GA4 dashboard almost immediately after setup, especially in the real-time report section.
Q: Is Google Search Console free to use?
A: Yes, Google Search Console is a free tool offered by Google to help webmasters manage their website’s presence in Google Search results.
Q: How does Google Search Console help improve SEO?
A: Google Search Console provides insights into how Google views your site, the search queries driving traffic to your site, and any crawl errors or security issues that need to be addressed.
Q: Can I use both Universal Analytics and GA4?
A: Yes, you can run both Universal Analytics and GA4 concurrently. This is actually recommended as GA4 is still evolving and may not have all the features of Universal Analytics yet.
Q: Can I migrate from Universal Analytics to GA4?
A: Yes, you can, and it’s recommended to start using GA4 alongside Universal Analytics as soon as possible. This will help in historical data accumulation in GA4.
Q: Is it necessary to have a website to use GA4?
A: Yes, GA4 is primarily for tracking website and app data. Without a website or app, there’s nothing to track.
Q: How secure is my data in GA4 and Google Search Console?
A: Both tools are designed with data security in mind. However, it’s crucial to follow best practices like using strong passwords and limiting access to your accounts.
Q: Can I track multiple websites with one GA4 account?
A: Yes, you can track multiple websites by setting up different ‘properties’ under one GA4 account.
Q: How often should I check Google Search Console?
A: It depends on your website’s size and traffic. Larger sites with more traffic should check more frequently. Weekly checks are a good practice for most websites.
Q: Will setting up GA4 affect my website’s performance?
A: The impact on website performance is minimal. The GA4 tracking code is designed to be lightweight and fast.
Q: How do I set up conversion tracking in GA4?
A: In GA4, go to ‘Events’ in the left menu, then ‘Conversions’. Click ‘New conversion event’ and enter the name of the event you want to track as a conversion.
Q: Can I import data from Universal Analytics to GA4?
A: Direct data import isn’t possible, but you can use both simultaneously to compare data.
Q: How does GA4 handle user privacy and data protection?
A: GA4 offers more privacy-focused features, like cookieless measurement and IP anonymization, to comply with data protection regulations.
Q: What are ‘events’ in GA4?
A: Events in GA4 track user interactions with content that can be measured independently from a web page or a screen load.
Q: Can I customize the GA4 dashboard?
A: Yes, GA4 allows you to customize reports and create new ones to suit your specific data needs.
Q: How can I track specific user demographics in GA4?
A: Enable demographic data collection in your GA4 property settings, and use the ‘User’ report to view detailed demographic information.
Q: What is the best way to learn GA4 for beginners?
A: Google offers free courses on Google Analytics Academy, which are great resources for beginners.
Q: How does GA4 track cross-platform users?
A: GA4 can track users across different devices and platforms when they’re signed into their Google account, providing a more unified view of user journeys.
Q: Can I see real-time data in GA4?
A: Yes, GA4 provides real-time data reporting, allowing you to see current activity on your site or app.
Q: How does GA4 differ from other analytics tools?
A: GA4 focuses on user engagement and events, offering more flexibility and a deeper understanding of user interactions compared to traditional pageview-based analytics.
Q: How can I improve my site’s visibility using Google Search Console?
A: Use the performance report to analyze your site’s search traffic and optimize your content for better ranking and visibility.
Q: Can Google Search Console help identify security issues?
A: Yes, it notifies you of any security issues, such as hacking or malware, detected on your site.
Q: How do I submit a sitemap to Google Search Console?
A: In Search Console, go to ‘Sitemaps’, enter the URL of your sitemap, and click ‘Submit’.
Q: How often should I submit new content to Google Search Console?
A: It’s not necessary to submit every new piece of content. Google’s crawlers will find and index new content over time.
Q: Can I use Google Search Console to monitor mobile usability?
A: Yes, the ‘Mobile Usability’ report in Search Console shows issues affecting your site’s usability on mobile devices.
Q: How can I track my site’s backlinks in Google Search Console?
A: The ‘Links’ report in Search Console provides information about sites linking to your pages and the most linked content.
Q: What is the Coverage report in Google Search Console?
A: This report shows how well Google is able to crawl and index pages on your site, including any errors or issues.
Need professional assistance with setting up your GA4 and search console? contact us today!

